AXIORY(アキシオリー)のctraderの使い方

AXIORYでは、cTraderという高機能ツールが利用可能です。
cTraderはユーザー数こそ少ないですが、短期取引に便利な機能が備わっており、スキャルピングトレーダーからの人気があります。
本記事では、AXIORYのcTraderのダウンロード方法から使い方までを解説していきます。
AXIORYのcTraderとは
cTraderとは、イギリスのロンドンに本社があるSpotware Systems社が開発したプラットフォームです。
cTraderには以下のようなメリットがあります。
- 操作方法がシンプルでスムーズに注文ができる
- 板情報が閲覧可能
- 日本時間表示にも対応している
- 経済指標やニュースの閲覧ができる
MT4やMT5では板情報が見られないので、板情報を見たいという方はcTraderを使うメリットが大きいと言えるでしょう。
海外FX会社で対応している会社は少ないですがAXIORYでは採用しており、専用口座を作成することで誰でも使用可能です。
スタンダード口座とナノ口座でのみ利用可能
cTraderは、AXIORYのスタンダード口座とナノ口座でのみ利用可能です。
テラ口座やアルファ口座では利用できません。


アキシオリーのMT4ダウンロード方法は別ページを見るのだ。
cTraderを利用したい方は、スタンダード口座とナノ口座を作成したうえでcTrader口座を選択しなければいけません。
AXIORYのcTraderダウンロード方法
続いて、AXIORYのcTraderダウンロード方法を解説します。
ダウンロードの前には、まずスタンダード口座かナノ口座の作成とcTraderの選択が必要です。

口座の作成が完了したら、以下の手順でcTraderのダウンロードを行いましょう。
まずは、AXIORY公式サイトにアクセスをしましょう。
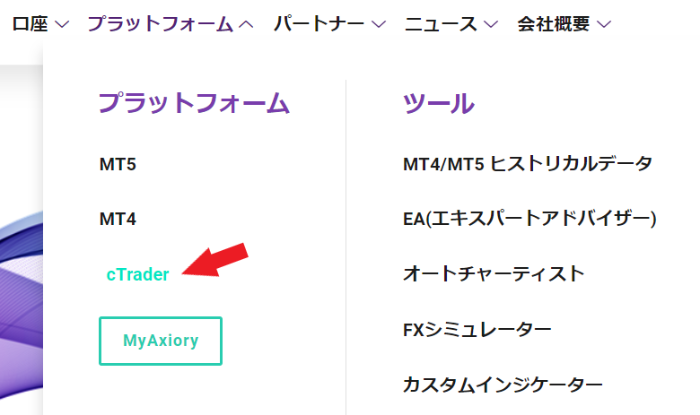
公式サイトにアクセスをしたあと、画面上部にある「プラットフォーム」をクリックします。
すると、プラットフォーム内に「cTrader」と表示されるのでクリックをしましょう。
次の画面で、cTraderの説明画面が表示されます。
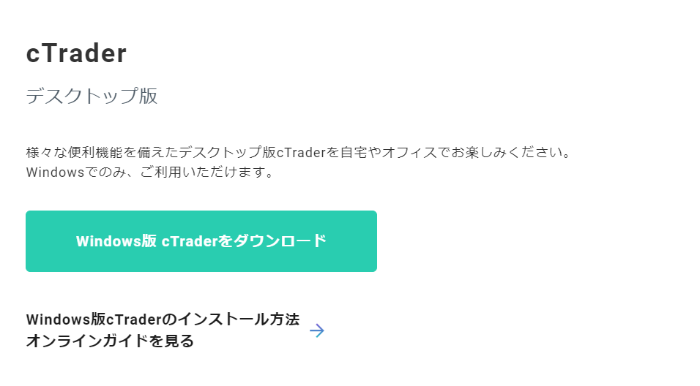
画面を下にスクロールすると、上のような画面が表示されます。
Windows版 cTraderをダウンロードという項目をクリックしましょう。
なお、AXIORYのcTraderにはMacのPCに対応したものはありません。
Apple製のスマホであれば対応していますが、Apple製のスマホでは利用できないので注意しましょう。
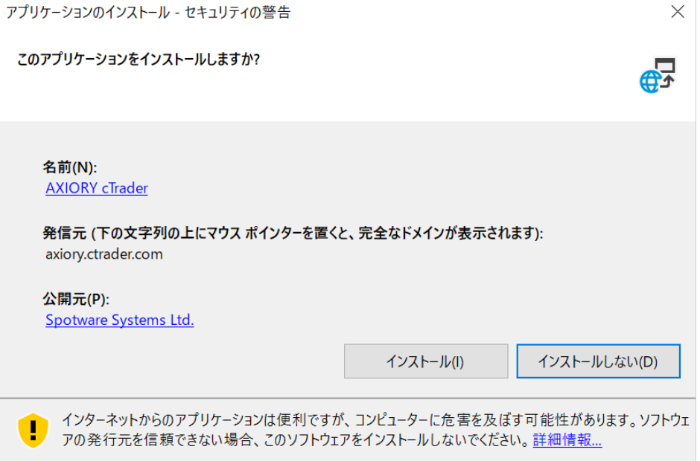
ダウンロードをクリックすると、上のような画面が表示されます。
画面下のインストールをクリックすると自動でインストールが開始され、初回は自動で立ち上がる仕組みです。
cTraderの初回立ち上げ時は、まずcTraderへのログインが必要です。
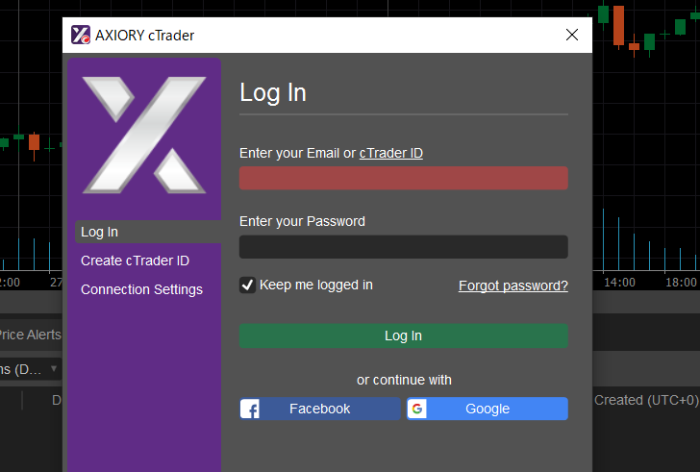
上記画面から、必要情報を入力しましょう。
- cTraderID:cTrader ID登録時のメールアドレス
- パスワード:cTrader IDのパスワード
上記を入力後に、画面下の「Log in」をクリックすればログイン完了です。
AXIORYのcTrader使い方
ダウンロードが完了したら、早速cTraderを使っていきましょう。
まずは、取引前に行っておくべき手順について解説をします。
cTraderは初期状態で英語設定になっているので、まずは日本語に設定をしましょう。
日本語設定の方法は以下の通りです。
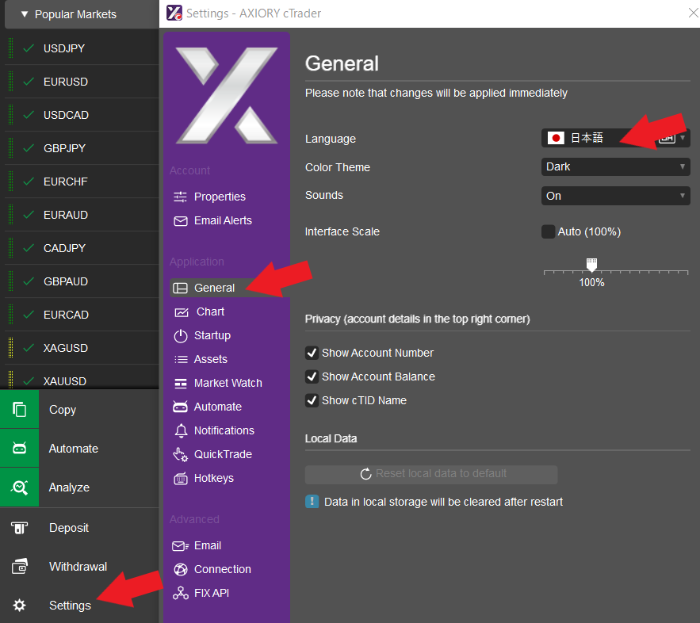
- 画面左の「Setting」をクリックする
- 画面中央の「General」をクリックする
- Languageの項目をEnglishから日本語に変更
上記の手順で日本語に変更ができます。
英語設定のままでも良いという方は変更しなくても良いですが、見やすくしたいという方は日本語に設定をしておきましょう。
日本語に設定ができたら、通貨ペアを表示していきましょう。
AXIORYのcTraderでは、画面の左側に通貨ペアの一覧が表示されています。
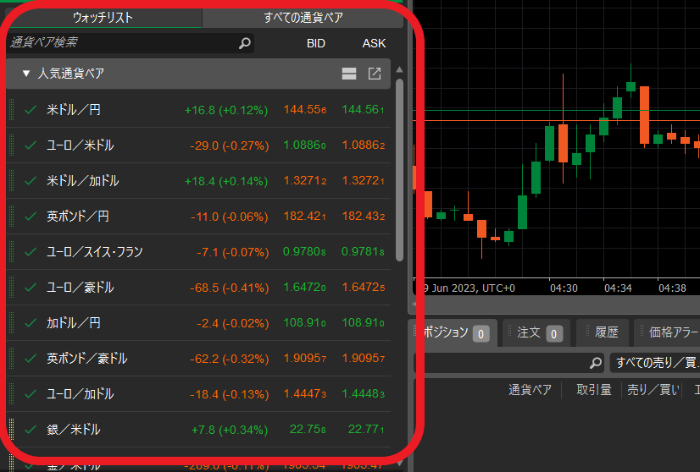
ウォッチリストには、登録・過去に表示した通貨ペアが表示される仕組みです。
右の項目にある「すべての通貨ペア」をクリックすれば、AXIORYで取引できる通貨ペアが一覧形式で確認できます。
取引したい通貨をクリックすれば、通貨ペアのチャートが画面上に表示されます。
続いて、cTraderでの価格表示設定を変更しましょう。
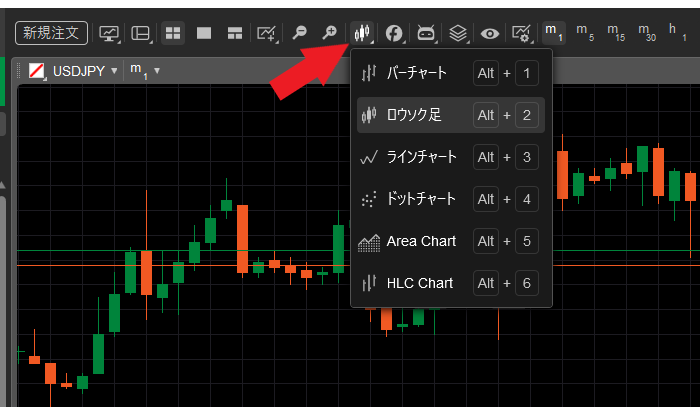
cTraderの画面上部にある矢印の箇所をクリックすれば変更が可能です。
デフォルトではローソク足の表示となっていますが、以下の方法でも設定ができます。
- バーチャート
- ローソク足
- ラインチャート
- ドットチャート
- エリアチャート
- HLCチャート
自身の分析したい表示方法で、チャートの設定を行いましょう。
価格表示の設定が完了したら、次にインジゲーターを表示させます。
インジゲーターの表示は任意ですが、cTraderには豊富なインジゲーターが搭載されているので、自身のスタイルにあったものを表示させると良いでしょう。
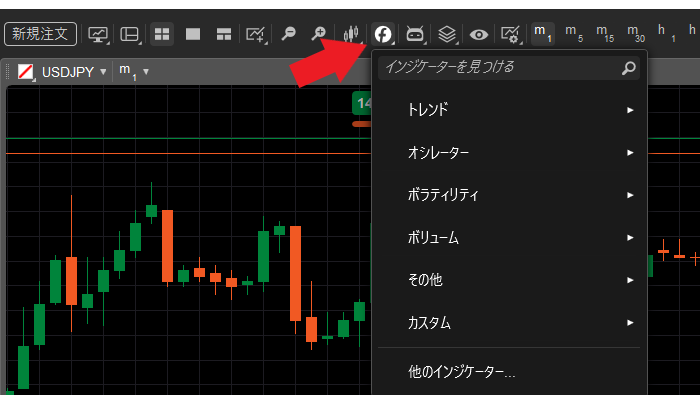
価格表示方法の設定項目の右にある「f」のマークをクリックすると表示可能です。
- トレンド系
- オシレーター系
- ボラティリティ系
- ボリューム系
- その他(アリゲーターなど)
- カスタム(ZugZagなど)
上記の各種項目をクリックして、好きなインジゲーターを挿入させましょう。
注文方法
次に、AXIORYのcTraderを使った注文方法を見ていきます。
チャート設定が完了した方は、以下の手順で注文~決済までを行ってみてください。
注文方法には成行注文と指値注文の2種類がありますが、まずは成行での注文方法を見ていきます。
成行注文は、リアルタイムレートに合わせて注文を出す最もオーソドックスなエントリー方法です。
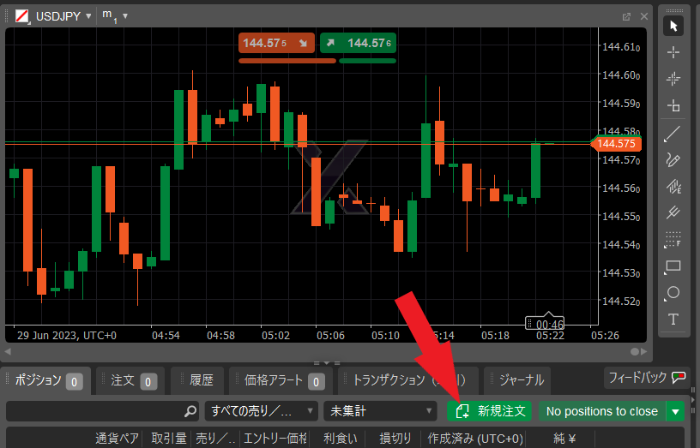
チャート画面の下にある「新規注文」をクリックしましょう。
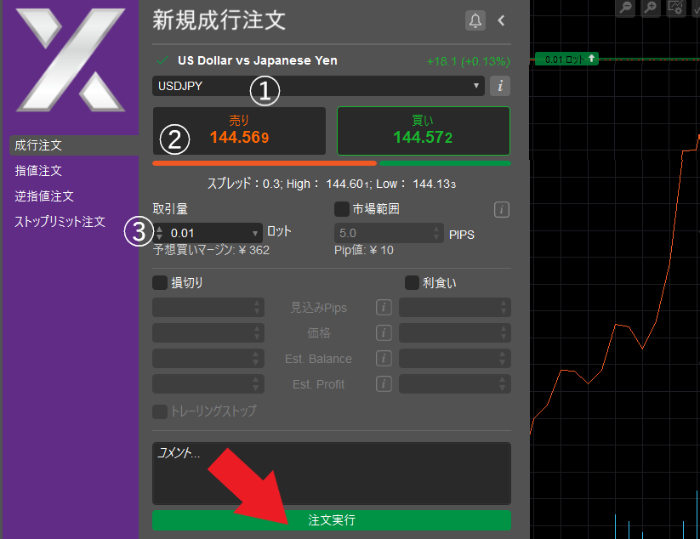
注文画面から、必要情報を入力します。
- 通貨ペアの選択
- 売り、買いの選択
- ロット数量の選択
その他項目では、損切りや利食いのラインも設定できるので、決済指値を入れたい方は指定しておきましょう。
最後に画面下の「注文実行」をクリックすると注文が完了します。
また、成行注文はcTrader画面右に表示された以下の画面でも注文可能です。
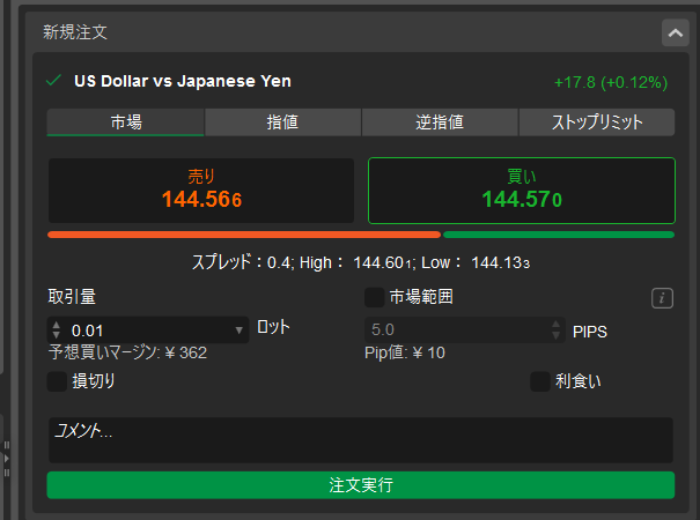
指値注文は、先に価格を指定して価格が到達した際に注文が自動で実行される方法を指します。
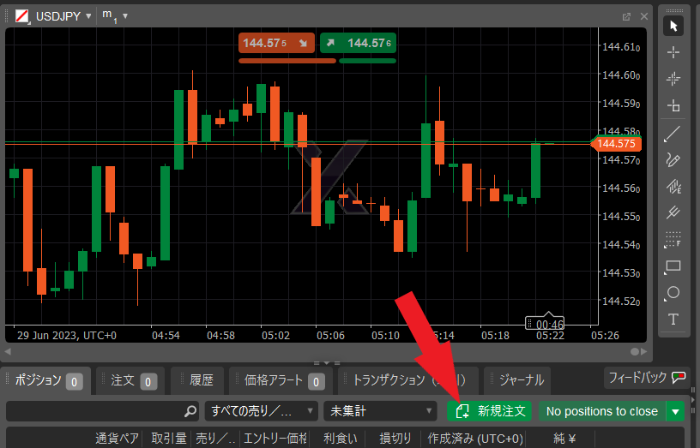
画面下にある「新規注文」をクリックしましょう。
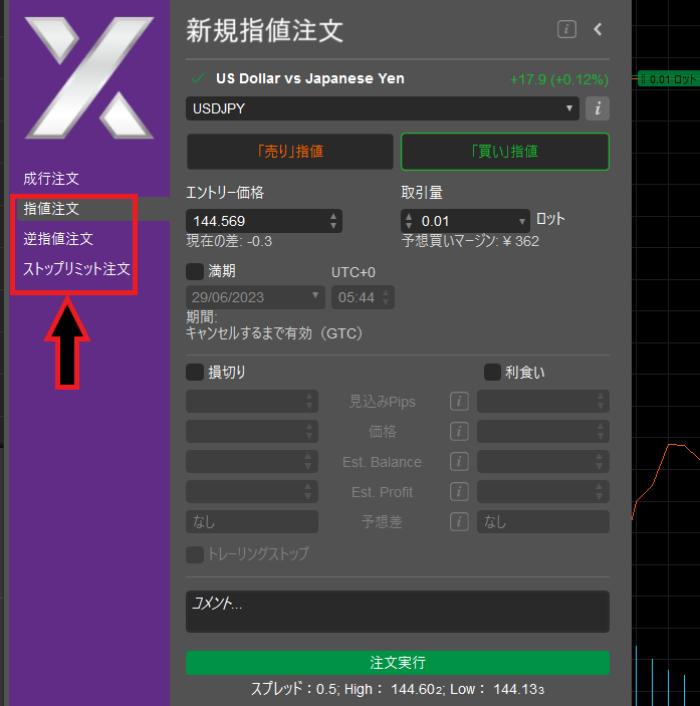
先ほどの画面が表示されるので、画面左から各種指値注文の方法を選択しましょう。
- 指値注文:買いポジションを指定する場合は、現在レートよりも低い位置に指値を設定
- 逆指値注文:買いポジションを設定する際は、現在価格よりも高い位置に指値を設定
- ストップリミット注文:逆指値注文に指値注文を組み合わせた注文方法
取引する際の狙い方次第で注文方法が異なるので注意しましょう。
通貨ペアや指値の値、ロット数を入力後に「注文実行」をクリックすれば、予約型の指値注文が完了します。
注文時に、決済指値を指定している場合は自動で決済が行われます。
指定をしていない場合は、注文後に自身の手で決済をしましょう。
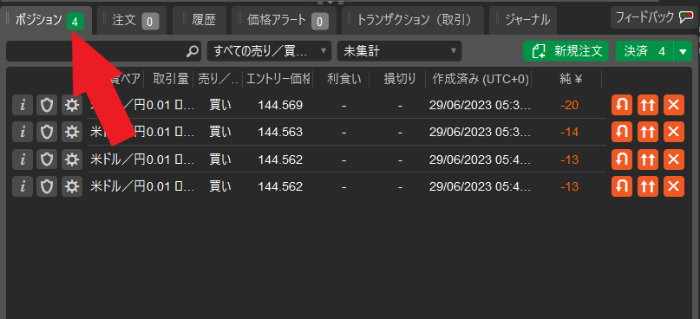
まず、cTrader画面の下にある「ポジション」という箇所をクリックしましょう。
すると、現在保有しているポジションが一覧形式で表示されます。
その中から決済したいポジションを選択して、画面右の×印をクリックすれば決済完了です。
板情報の使い方
cTraderの機能として最も人気なものが板情報の閲覧機能です。
板情報では市場の注文動向が確認できるため、効果的な売買予測や相場の方向の分析ができます。
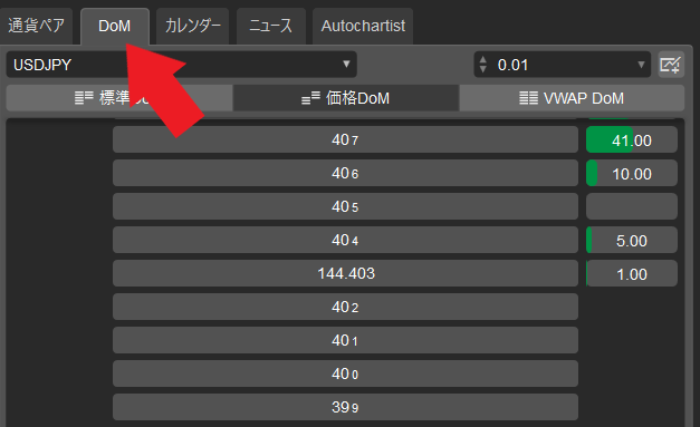
板情報は、AXIORYのcTrader画面右の「DoM」という箇所で確認可能です。
AXIORYのcTraderでは、以下3種類の板情報が閲覧できます。
| 項目 | 詳細 |
| 標準DoM | バーが長い方に売買が集中していることが確認できる。 |
| 価格DoM | 価格帯別の注文量が確認できる。 価格DoMの画面から実際の売買も可能。 |
| VWAP DoM | 出来高加重平均価格の市場動向がわかる。 VWAP DoMの画面から売買も可能。 |
価格や市場動向から、他の投資家がどのくらいの注文を入れているかの確認が可能です。
相場の方向性を意識してトレードする場合や、指値や逆指値を入れる際の価格目安が把握できます。
MT4やMT5にはない機能なので、AXIORYのcTraderを使う際はぜひ活用してみてください。
cTraderの便利な機能
AXIORYのcTraderには、他にも便利な機能が搭載されており、活用することでトレードの補助を担ってくれます。
それぞれの機能は、板情報と同様に画面右側に表示された項目から選択可能です。
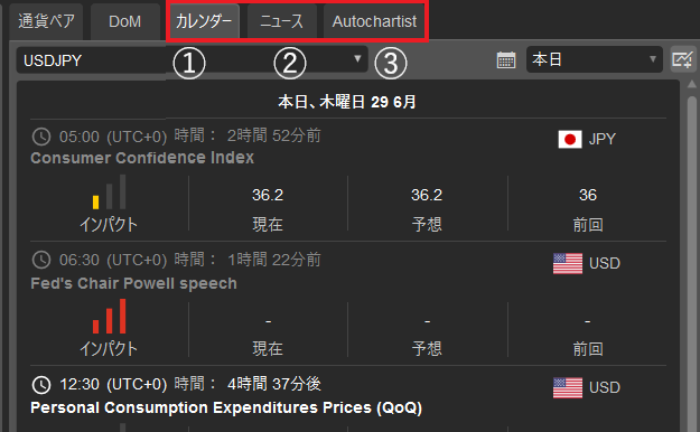
| 項目 | 詳細 |
| ①カレンダー | 直近の経済指標カレンダーが閲覧できる。 |
| ②ニュース | 市場の注目ニュースや、各通貨で注意すべきニュースが閲覧できる。 |
| ③Autochartist | autochartist社が提供する市場分析ツール。 相場の方向性やパターン、トレンドの長さが分析できる。 |
AXIORYのcTraderを使えば、別で経済指標やニュースアプリ・その他の各種分析ツールを使う必要もありません。
豊富な情報を1つのプラットフォームから取り入れることができます。





