AXIORY(アキシオリー)のMT4ダウンロード方法をわかりやすく解説

AXIORYでは、3種類のプラットフォームから自由に取引をすることが可能です。
中でも人気なのがMT4というプラットフォームで、多くのユーザーが利用しています。
本記事では、AXIORYのMT4にダウンロード方法から使い方までを詳しく解説していきます。
AXIORYのMT4概要
AXIORYでは高機能プラットフォームであるMT4の利用ができますが、使用する際は口座タイプに注意が必要です。
AXIORYのMT4は、以下の口座タイプのみで利用ができます。
- スタンダード口座
- ナノ口座
テラ口座やアルファ口座ではMT4が利用できません。
また、スタンダード口座とナノ口座の開設をする際に、あらかじめMT4口座を作成しておく必要があります。


AXIORYのcTraderは別ページの解説を読むがよい。
もしも、MT4ではない口座を間違えて作ってしまったという場合は、追加口座を作成してMT4対応の口座を作成しておいてください。
AXIORYのMT4ダウンロード方法
続いて、AXIORYのMT4ダウンロード方法を解説していきます。
MT4をダウンロードした後は、口座へのログインをして利用する流れです。
そのため、事前にAXIORYの口座開設を済ませておきましょう。

以上を踏まえた上で、以下のAXIORYのMT4ダウンロード手順を参考にしてみてください。
まずは、AXIORY公式サイトにアクセスをしましょう。
公式サイトにアクセスしたら、画面上部の「プラットフォーム」をクリックします。
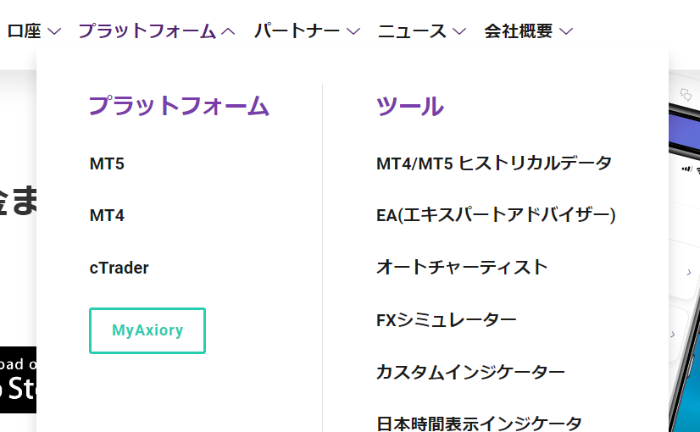
プラットフォームの一覧が表示されるので、項目内の「MT4」を選択してクリックしてください。
次の画面に移ったら、MT4の説明画面が表示されます。
画面をスクロールして、以下の表示があるところまで移動をしましょう。
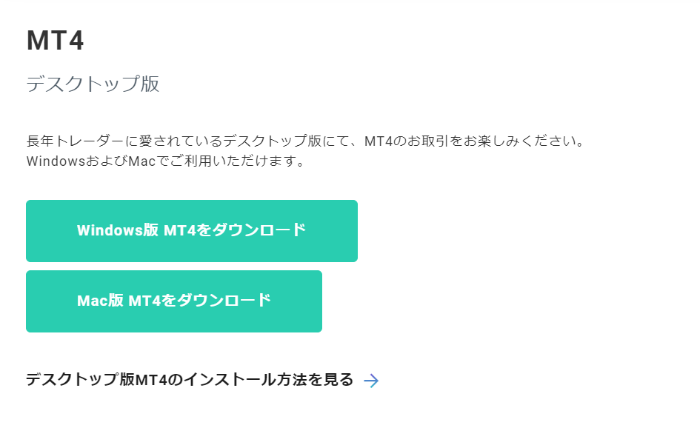
AXIORYのMT4は、主に以下の3タイプに分かれます。
- Windows版のMT4
- Mac版のMT4
- WEB版のMT4
AXIORYでは、インストール不要のWEB版MT4の利用も可能です。
しかし、MT4を頻繁に利用するのであれば、デスクトップ版をインストールしておいた方が良いと言えるでしょう。
自身が使っているデバイスに合わせて、MT4の項目をクリックしてください。
クリック後に画面下でexファイルが表示されるので、再度クリックをします。
その後、画面上に表示された同意高画面で次へをクリックすると、自身のPCへ自動的にインストールが開始されます。

上のような画面に切り替われば、AXIORYのMT4がインストール完了となります。
画面右下の【完了】をクリックしましょう。
MT4をダウンロードした初回は、自動でMT4が起動します。
初回立ち上げ時は、以下のような画面が表示されます。
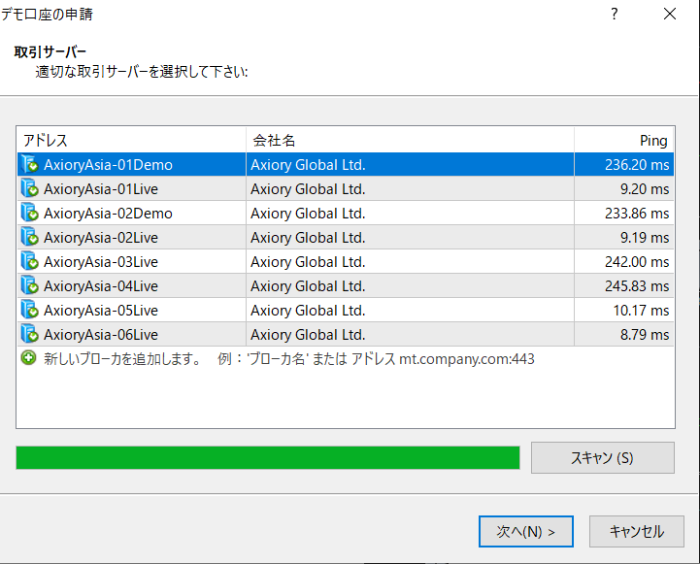
画面下の【次へ】をクリックしましょう。
この段階ではまだ、MT4へのログインができていないので、チャートが動かない状態です。
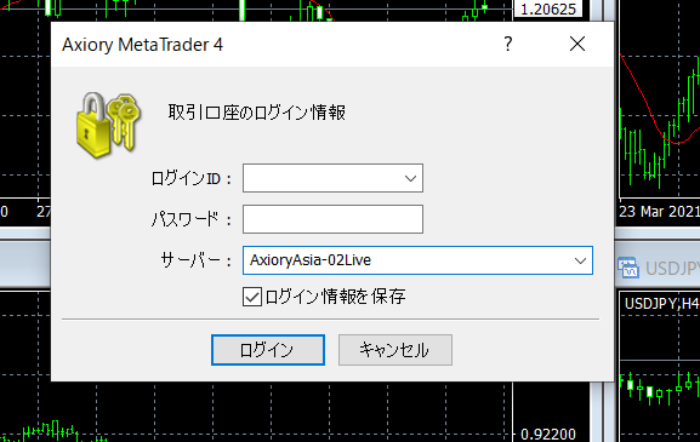
次の画面から、ログイン情報の入力を行いましょう。
- ログインID
- パスワード
- サーバー名の選択
- ログイン情報を保存にチェック
上記の情報を入力or選択をして、画面下の【ログイン】をクリックしましょう。
必要となる情報は、口座開設時に届くメールに記載されています。
無事ログインが完了すれば、MT4のチャートがリアルタイムレートに合わせて動く流れです。
AXIORYデモ口座でのMT4ログイン方法
AXIORYでは、デモ口座でもMT4の利用ができます。
デモ口座の場合も、前述したMT4ログイン方法とほぼ同様の手順です。
先ほどのようにMT4を起動してログイン画面を開きましょう。
既にリアル口座でログインしている場合は、MT4の画面右下にある「ログイン」という項目をクリックすれば、ログイン画面が再度表示できます。

デモ口座の場合は、ログイン時のサーバー名に【Demo】と記載されているものを選択しましょう。
デモ口座を開設した際にAXIORYから送られてくるメールにログインIDやパスワード、サーバーといった情報が記載されています。
確認をしながら間違いのないように入力や選択を行ってください。
入力や選択が完了したら、画面下の【ログイン】をクリックすると、デモ口座でのログインができます。

デモ口座へのログイン後に、MT4のターミナルを確認するとデモ口座の残高が表示されており、仮想資金として利用することが可能です。
AXIORYのMT4の使い方
AXIORYのMT4をダウンロードできたら、各種基本設定をしていきましょう。
MT4は自由なカスタマイズができる点が魅力ですが、まずは基本的な設定をしておかなければいけません。
以下の手順を参考にして、具体的な設定方法を詳しく見ていきましょう。
AXIORYのMT4では、初期設定状態で以下の4銘柄が表示されています。
- EUR/USD
- USD/CHF
- GBP/USD
- USD/JPY
当然、上記以外にも豊富な銘柄を扱っているので、取引したい銘柄を追加で表示させておきましょう。
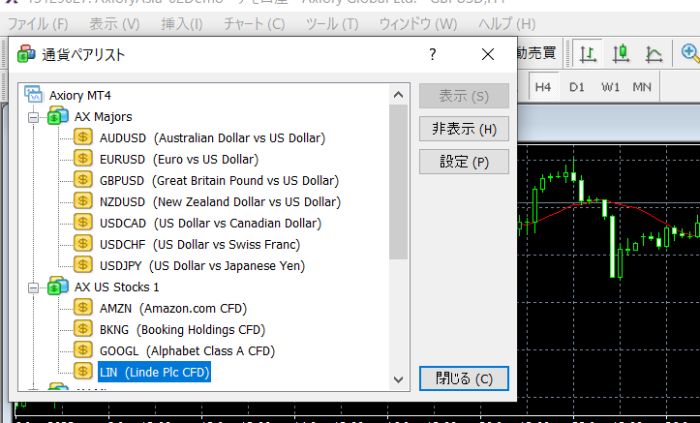
MT4の上部にある「表示」→「通貨ペアリスト」の順にクリックしてください。
AXIORYで取引できる通貨が表示されるので、取引したい銘柄をダブルクリックしましょう。
銘柄の左にある$マークが黄色く表示されているのを確認出来たら、画面下の閉じるをクリックします。
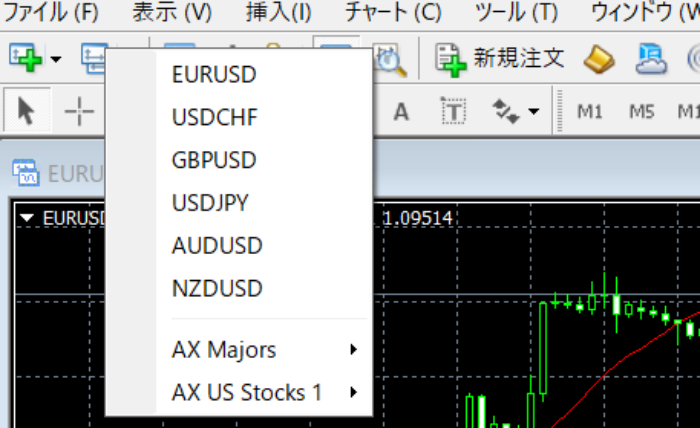
次に、MT4左上の「ファイル」→「新規チャート」をクリックします。
すると、先ほど登録した通貨が一覧形式で表示されるので、通貨をクリックすればチャートの表示が可能です。
通貨ペアの表示が完了したら、各種チャートの設定を行います。
まずは、時間足の設定を行いましょう。
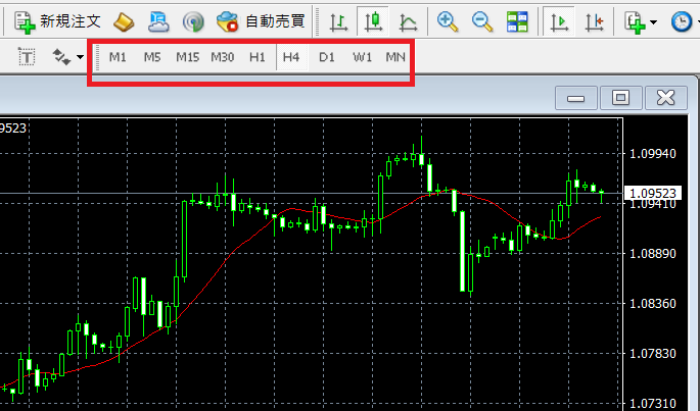
時間足は、チャート上に複数表示された数字から設定が可能です。
- M1:1分足
- M5:5分足
- M15:15分足
- M30:30分足
- H1:1時間足
- H4:4時間足
- D1:日足
- W1:週足
- MN:月足
8種類の時間足から、自身が設定したい時間足をクリックして設定しましょう。
次に、MT4の価格表示設定を行います。
価格は以下の表示方法から選択可能です。
- ローソク足
- ラインチャート
- バーチャート

画面上部の設定項目から選択しましょう。
左から、バーチャート、ローソク足、ラインチャートの順に表示されています。
次に、各種インジゲーターの表示を行いましょう。
インジゲーターは、MT4上部の「表示」→「インディケータ」の順にクリックすれば選択可能です。
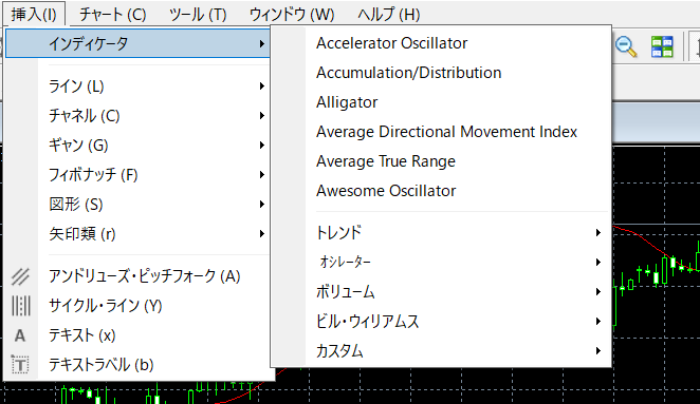
クリックした画面の右に各種インジゲーターが表示されます。
MT4には豊富なインジゲーターが標準搭載されているので、自身の使いたいものを挿入しましょう。
以上で、基本的なMT4の各設定が完了しました。
MT4の注文・決済方法
各種設定が完了したら、実際にMT4を使って取引をしていきましょう。
もっともオーソドックスな注文方法は、成行注文です。
成行注文は、リアルタイムレートに合わせて注文を出す方法を指します。
スキャルピングなどで素早く注文したいという方は、ワンクリックトレード注文を活用すると良いでしょう。
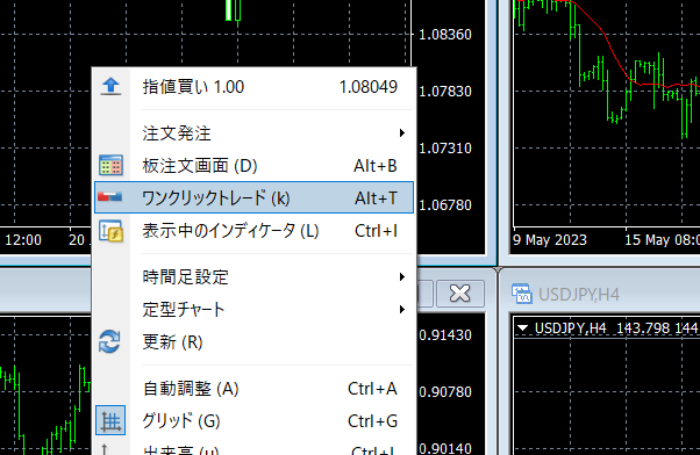
MT4上で右クリックをして、項目の中からワンクリックトレードを選択します。
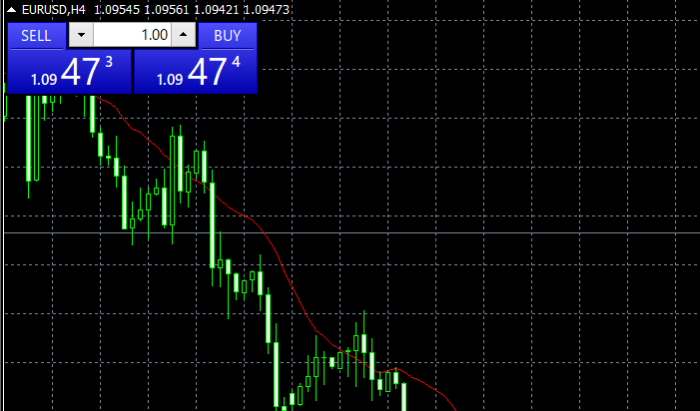
すると、画面の上部に売り買いの数値がスプレッドが加算された状態で表示されます。
ロット数量を選択して、SELL・BUYのいずれかをクリックすると簡単に注文が可能です。
注文を出すまでの時間を早めたい方は、ワンクリック注文で注文をしましょう。
AXIORYのMT4では、指値注文を出すことも可能です。
指値注文とは、価格を指定して注文が出せる予約型の注文方法です。
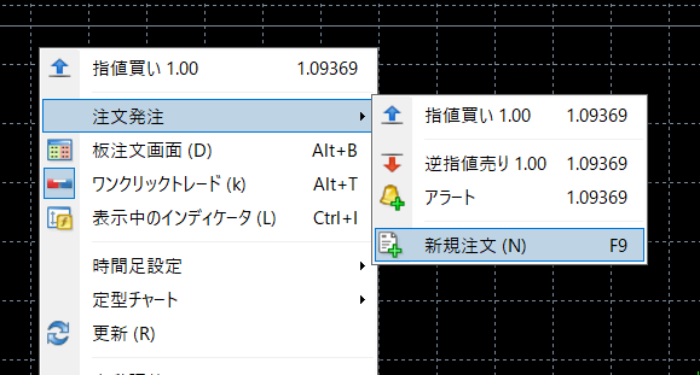
チャート画面を右クリックして、項目の中から【注文発注】をクリックしましょう。
その後、表示された項目から【新規注文】をクリックします。
すると、画面上にオーダーの発注という以下の画面が表示されます。
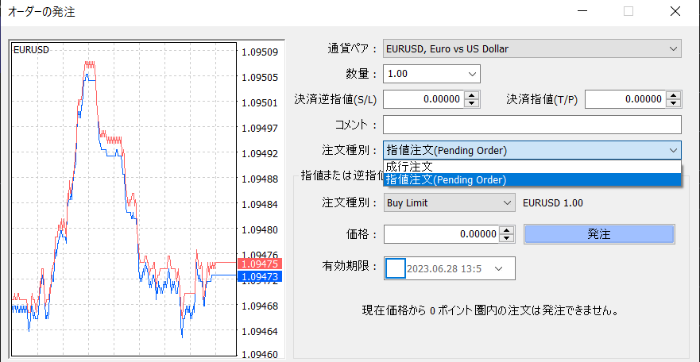
注文種別で【成行注文】を選択しておけば、ワンクリックトレードではなくてもこちら画面から注文も可能です。
指値注文を入れる場合は、注文種別や指値を入れたい価格を設定しましょう。
また、損切りや利益確定のラインも設定することができ、チャートを見られない時間が長い場合でも自動での決済もできます。
すべての設定が完了したら、画面中央の【発注】をクリックしましょう。
価格が到達した際に自動での注文が行われます。
注文時に、指値で利益確定や損切りのレートを指定した場合は、自動で決済が行われます。
利益確定や損切りレートを決済指値で決済していない場合は、自身の手で決済を行いましょう。
決済時は、MT4上部に表示された【表示】→【ターミナル】の順にクリックをします。

すると、MT4の画面下にターミナル画面が出てくるので、項目の中から【取引】を選択しましょう。
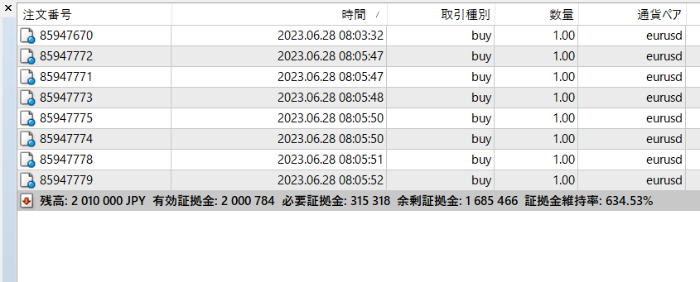
取引を開くと、現在注文を入れている取引内容がすべて表示されています。
注文情報の画面右側を見ると、以下のような表示があります。
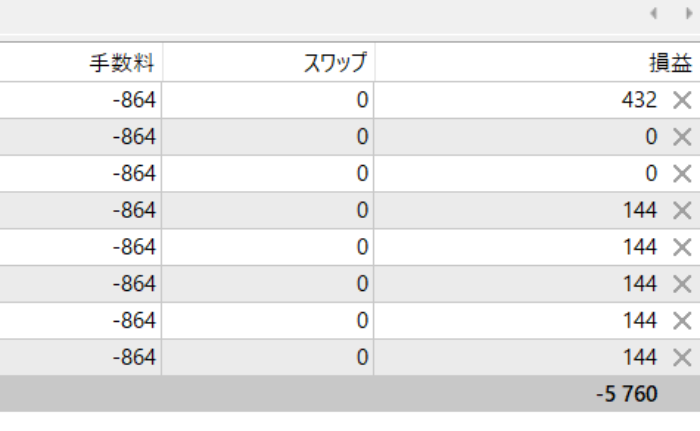
損益欄には、現在のレートでどのくらいの損益が出ているかが記載されています。
決済をしたいポジションの×印をクリックしましょう。
初回は同意画面が表示されますが、2回目以降は×印を押した段階で決済が成立します。
AXIORYのMT4が動かない・回線不通になる原因
AXIORYのMT4では、問題なくログインできていれば以下のように表示されます。

画面の右下に●●/●kbと数字が表示される仕組みです。
回線の速度を示した数字であり、上記の表示になっている場合は問題なくMT4が稼動している状態と判断できます。
しかし、数字ではなく【回線不通】と表示されている場合では、AXIORYのMT4チャートが動かない状態です。
回線不通と表示される原因や、MT4が動かないパターンと対処法を見ていきましょう。
原因①ログイン情報の間違い
AXIORYのMT4にログインする際、ログイン情報が間違えた状態であると回線不通と表示されます。
- ログインID
- パスワード
- サーバー名
上記のいずれかに間違いがある場合ではログインができず、MT4が動かないです。
また、ログイン情報のメールを紛失や忘れてしまった場合は、AXORYのサポートに相談をしてください。
再設定や解決方法を促してくれる場合もあります。
サポートの対応待ちですぐに取引をしたいという方であれば、追加口座でMT4専用口座を作成してから再度ログインをしましょう。
原因②口座タイプに誤りがある
AXIORYのMT4が動かない場合は、口座タイプに誤りがあるパターンも考えられます。
- スタンダード口座:MT4・cTrader
- ナノ口座:MT4・cTrader
- テラ口座:MT5
- アルファ口座:MT5
上記のように、口座タイプによって使用できる口座は決まっているので注意です。
仮に、テラ口座のログイン情報をMT4に入力しても、回線不通と表示されチャートは動くこともありません。
MT4を使用する場合は、事前の口座開設で口座タイプの選択も確認してから行いましょう。
原因③プラットフォームの選択ミス
回線不通の表示が出る場合は、プラットフォームの選択をミスしている可能性もあります。
AXIORYでは、MT4だけでなくcTraderとMT5の利用も可能です。
cTraderはMT4とは全く異なる仕様ですが、MT5はMT4と開発元が同じなので、画面上での違いはほとんどありません。
もしも、MT5を間違えてダウンロードしている場合は、MT4口座のログイン情報を入力しても回線不通と表示されます。
また、MT4はダウンロードしていても、MT5やcTraderのログイン情報を入力している場合はMT4が動かないです。
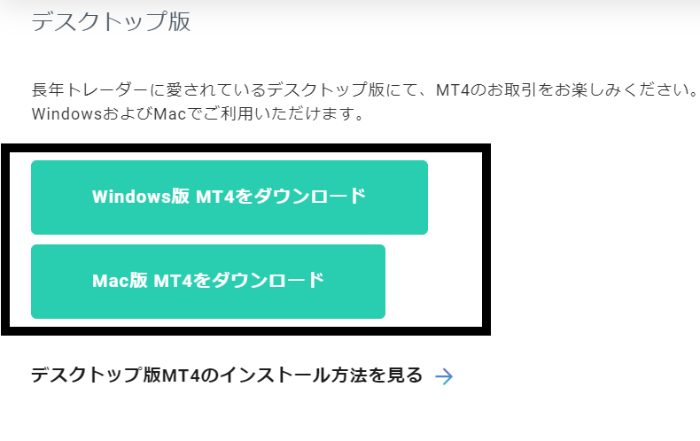
インストールする際に、WindowsとMacの項目を間違えている可能性もあるので注意してください。
原因④ネット環境の問題
ネット環境が極端に悪い場合でも、回線不通と表示されるケースがあります。
MT4は軽いデスクトップアプリではなく、ネット回線が遅い環境では正常に動作しない可能性があるので注意しましょう。
また、回線不通とは表示されていない場合でも、ネット環境が悪ければチャートの動きが悪い、またはまともに動かないケースもあります。
約定や分析にも影響してしまうので、取引する場所は極力回線スピードの早い環境整備を行うようにしましょう。





